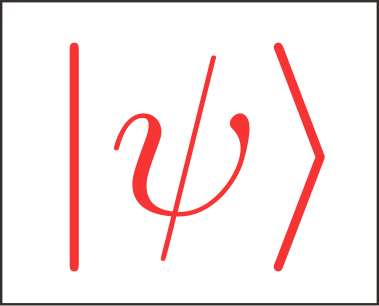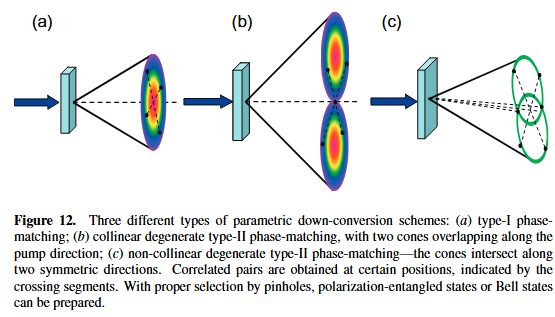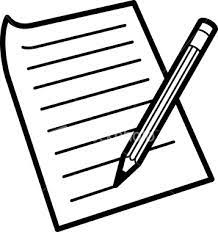Linux设置远程桌面连接
Ubuntu #RemoteDesktop
介绍
本篇笔记记述了如何在Ubuntu上面配置好xrdp,并且通过windows或者Ubuntu访问。这种方法对于访问linux服务器比Teamviewer要好用,登录后借助于第三方桌面系统,虚拟了一个桌面出来,所以与原来的ubuntu桌面是不一样的,能够满足我们偶尔连接一下,进行少量的图形桌面操作。对于原理讲的比较清楚的是下面这篇博文
https://www.linuxidc.com/Linux/2017-09/147112.htm
我在自己的电脑ubuntu 16.04以及另外一台服务器ubuntu 18.04上面分别试验了一下,方法有所区别。
- 18.04的配置方法:
https://baijiahao.baidu.com/s?id=1619271691270163095&wfr=spider&for=pc
按照上面这篇博文的方法一步步的做就可以,不做过多说明。
- 16.04的配置方法
https://www.linuxidc.com/Linux/2017-09/147112.htm
https://www.cnblogs.com/zeze/p/8416448.html
https://www.bnxb.com/linuxserver/27460.html
具体配置方法
Ubuntu16.04与18.04相同的部分
首先是开启远程访问的权限,在Ubuntu打开Desktop sharing(桌面共享)设置如下勾选:
Sharing: 全部勾选
Security: 勾选 Automatically configure……
Show Notification Area Icon: 勾选 Only when someone is……
然后是安装相应的软件,命令都一样,依次输入以下命令安装:
安装tightvncserver,安装xrdp,安装xubuntu-desktop
1 | sudo apt-get install tightvncserver |
更改配置文件
1 | echo unity>~/.xsession |
Ubuntu16.04与18.04不相同的部分
对于16.04
更改startwm.sh文件
1 | sudo subl /etc/xrdp/startwm.sh |
在’. /etc/X11/Xsession’前面输入’xfce4-session’,最后文件内容如下
1 |
|
然后重启服务
1 | sudo service xrdp restart |
对于Ubuntu18.04
更改startwm.sh文件,但是与Ubuntu16.04的文件不太一样,是在‘test -x /etc/X11/Xsession && exec /etc/X11/Xsession’这一句前面添加’xfce4-session’
1 |
|
然后重启服务
1 | sudo systemctl restart xrdp.service |
用法
具体使用时,我们可以在windows和linux上面使用远程桌面。方法也有区别
- Windows上的使用
直接打开windows的远程桌面连接软件,win+r健启动后输入:mstsc命令执行,输入对应的ip地址,进去之后需要再输入用户名和密码,并且连接的方式有区别。16.04的方法是‘sesman-Xvnc’,18.04是‘Xorg’,都使用默认的就好,不用自己改。
- Ubuntu上的使用
需要安装一个软件Remmina,一般ubuntu默认就有,没有的话安装一下就好(sudo apt install remmina)。同样的输入ip地址、用户名、密码即可访问。
注意
具体使用时,有时候会有bug,比如我连接18.04时没办法调出命令行,这个时候可以点击桌面左上角的application>terminal emulator即可,或者找另外的terminal也行,比如xterm-terminal等,都在application列表里面。
这种连接方式在你退出软件之后,不会断开登录,你打开的桌面还会继续存在下去,如果要退出登录,点击右上角的用户名之后,点’logout’即可。
固定ip地址的方法
将申请到的ip信息在自己的系统上更改即可,更改有两种方式,一种是在图形界面更改,点击Ubuntu对应的网络设置,注意网口的mac地址要与申请的ip所用的mac地址相符合。另外一种方法就是按照下面的一些教程来改,我没有自己亲自试过。
https://www.jb51.net/article/143115.htm
https://blog.csdn.net/qq_36937342/article/details/80876385
https://blog.csdn.net/qq_43483975/article/details/89597371
补充说明
这种借助于windows自带远程桌面软件的方式,也可以用来在一台windows控制另外一台windows,体验可能比teamviewer差一点,延迟、缩放什么的会有小问题,特别是在两个windows屏幕大小不一样的情况下。另外一个缺点就是一些软件比如MATLAB你在远程是没有办法启动的,因为一般MATLAB等软件的破解都是选择的非server版本的licsence。这时候需要用比如teamview来首先启动MATLAB,再用远程桌面连接。