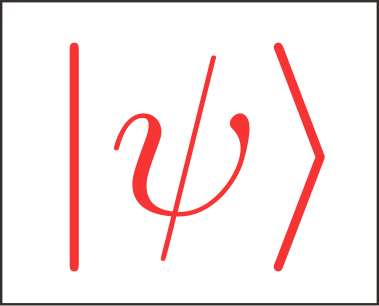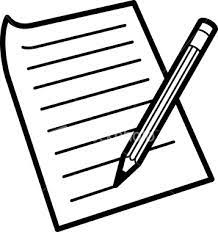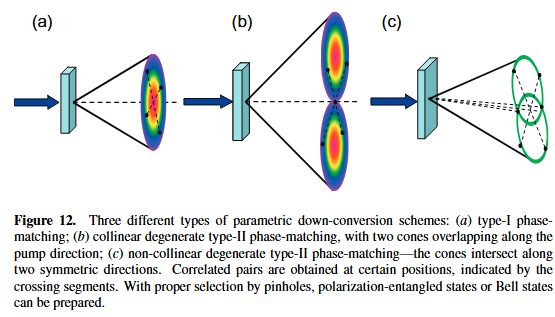用Hexo搭建个人博客
Blog
Motivation
(闲扯,无关技术)
从2016年接触github之后,就有做一个自己的博客的想法。
目前市面上的博客平台也还是有很多的,比如新浪博客、豆瓣、知乎专栏、CSDN、博客园、简书….
这些网站各有优劣,而且侧重点不同。有的偏技术,比如CSDN、博客园,有的很文艺,比如豆瓣、新浪博客,有的更加具有严谨性和学术性,比如知乎。我的要求是:
- 要可以记录一些自己安装软件、学习软件的教程,所以要对代码高亮支持的很好。
- 可以写一下自己的随笔、感悟。
- 可以写自己对学术问题的思考,比较浅显的思路那种,也得支持公式的输入。
想来想去还是你自己搭建一个博客吧,这些功能都可以实现,网上搜索了很多搭建个人博客的例子,有用wordpress的,有用python的(sphinx),提到的最多的就是github pages. 一步步按照注册、安装,最开始的jkelly实现,老是报错和失败,就放弃了。
去年过年回去比较闲,又开始捣鼓,生命不息、捣鼓不止。。。。尝试打算用Python,被一篇文章吸引https://blog.csdn.net/BF02jgtRS00XKtCx/article/details/81611904
由于这种方法需要一些python的库,而且编译需要c++14,我不想再笔记本装太多东西,选择放弃。
开始尝试Hexo,还详细比较了Jkelly和Hexo的区别。真的不想再弄jkelly了,不记得耽误了多久的时间依然各种报错。。。Hexo搭建主要借助了知乎上的一篇文章:
https://zhuanlan.zhihu.com/p/26625249
这篇文章讲的很细致,实现基本的功能很快,后来为了捣鼓评论、背景图片,又花了很久。总共花了有三天,慢慢的把网站弄好了,功能也更加齐全,在这里将做的过程以及中间遇到的问题详细列下来,希望对自己、对别人都会有帮助~
(2019 03 01 今天就写到这里吧,慢慢补充)
准备工作
下载cmder
cmder是一款可以在windows系统输入linux命令的软件,我们直接在官网下载安装,
https://cmder.net/
我下载的是含有git的版本,文件较大,下载下来之后,解压放在一个不需要管理员权限的位置,然后将对应的路径添加到环境变量,就可以“win+R”里输入cmder打开了,不过这还不方便,我们希望也可以像ubuntu一样,右键之后在当前文件夹打开,此时需要管理员权限运行cmd,输入
1 | Cmder.exe /REGISTER ALL |
这样Cmder就配置完成了.
安装Hexo
我们使用Hexo来生成静态网页,为了安装Hexo,我们需要首先安装node.js:
https://nodejs.org/en/download/
下载安装之后,可以在命令行(Win+R然后输入CMD)用
1 | node -v |
来查看版本,确定node.js和npm是否安装成功。接下来安装Hexo,同样在命令行里面输入
1 | npm install -g hexo-cli |
安装好之后,我们就可以找文件夹创建网页了。
基本功能的实现
创建网页部署在本地
有了Hexo,此时选择一个我们打算用来放网站的文件夹,命令行中输入
1 | hexo init blog |
就会生成一个名字为”blog”的文件夹,打开这个文件夹,我们会发现里面已经有了基本的文件,暂时不管每个文件的功能,在blog文件夹里面输入
1 | hexo g |
就会生成一个静态的网页,再输入
1 | hexo s |
就会将静态博客部署再本地了,打开浏览器,输入地址:http://localhost:4000/ 就可以查看预览网页了。此时我们可以尝试插件一篇文章
1 | hexo new <文章名字> |
此时查看站点文件夹source目录的_post文件夹,可以看见已经多了一个<文章名字>.md的文件,稍微编辑下,就可以浏览器看到了。
部署到github
设置github
上面的静态的网页需要部署到网络上别人才可以访问,我们选用github来托管。首先当然是注册github,注册之后,添加一个Repositories,命名为”<你的github用户名>.github.io”.注册好之后,我们就可以用来托管我们的网页了。前面我们安装的cmder已经安装了git,为了可以使用git,我们还需要初始化git,设置user.name和user.email配置信息,打开cmder,输入
1 | git config --global user.name "你的GitHub用户名" |
生成ssh密钥文件
1 | ssh-keygen -t rsa -C "你的GitHub注册邮箱" |
找到生成的.ssh的文件夹中的id_rsa.pub密钥,将内容全部复制,打开自己github的设置,新建new ssh key,名称可以随便写,再key的一栏输入刚才复制的内容保存即可。
安装deployer插件
和此时需要再安装一个插件来deploy我们的网页到github,安装软件
1 | npm install hexo-deployer-git --save |
安装成功之后,更改blog文件夹里面的_config.yml,里面是我们的配置信息,里面搜索关键字deploy,修改为如下所示
1 | deploy: |
这一步非常重要,格式不正确就会出错,比如type是git,不是github,冒号后面还有一个空格等。此时我们就可以将我们的网页发布到github了。输入
1 | hexo clean #清除生成的网页文件 |
此时打开对应的网页:https://
Next主题的配置
Hexo主题很多,网页上选择非常多,https://hexo.io/themes/ 查阅了很多的文章,大家比较推崇的主题是Next,主要是功能齐全,对于不会太多网页编程知识的人来说,最好了。
Next主题的安装
找一个文件夹下载主题
1 | git clone https://github.com/theme-next/hexo-theme-next.git |
删除掉里面.github的文件之后,复制到我们博客文件的themes文件夹内,里面已经有了一个默认的主题文件landscape.为了使用next主题,我们到站点目录的配置文件_config.yml里面,知道theme那一行,改为
1 | theme: next |
此时,再输入命令
1 | hexo g |
就可一查看我们的新的主题文件了。
配置个人信息
为了让博客具有我们的个人风格,我们需要将一些地方改成自己的信息,首先修改站点目录的配置文件
1 | # Site |
然后修改/theme/next/_config.yml文件,里面的内容就更加丰富了,不过都有注释,会点英语的应该都可以看得懂。这篇文章
https://zhuanlan.zhihu.com/p/30836436 也有非常详细的介绍,我就不再赘述。在这里我需要强调的是关于怎么更换头像的问题,貌似新版的语法不一样了,以前的写法
1 | avatar: /images/avatar.gif |
但是next 7.0版本却是
1 | avatar: |
在这里浪费了好久的时间….
添加评论系统
评论系统本来貌似蛮多的,不过后来都相继的死掉了,我用的是Valine,在这之前需要注册Leancould,验证邮箱和绑定手机号,然后点击创建应用>开发版,建好之后点击进入到应用中,依次点击设置>应用Key得到AppID和AppKey,这是安全域名,设置自己的网页地址即可。由于next最新版本的主题已经自己集成了Valine,只需要在主题配置文件找到Valine字段,改成下面的形式即可(输入刚才的Leancould的appid,appkey):
1 | # Valine |
添加阅读统计
还是使用前面注册的leancloud,插件新的应用,在应用里面新建Class,命名为”Counter”(必须命名为Counter,Next主题才可以识别),然后和前面的一样,在配置文件搜索Leancloud,加入appid,appkey,如下1
2
3
4
5
6
7
8
9leancloud_visitors:
enable: true
app_id: your appid
app_key: your appkey
# Dependencies: https://github.com/theme-next/hexo-leancloud-counter-security
# If you don't care about security in leancloud counter and just want to use it directly
# (without hexo-leancloud-counter-security plugin), set `security` to `false`.
security: true
betterPerformance: false
至此我们的网页就设置好了,一些其他的设置都可以参考这篇博文
https://zhuanlan.zhihu.com/p/30836436
插入图片
Markdown插入图片,可以通过将图片一起上传到github,这样图片多了,每次发布都会比较慢,所以插入在线的图片最好,图床很多人推荐七牛云,我没有选择这种方式,而是创建了一个新的Repositories,专门用来存放图片,图片的图床地址可以通过在github下载图片得到。需要注意的是,自己的非常注意图片的命名分类,不然以后多了就会难以找到自己想要的图片了。
以后有新的问题和心得也会在这篇文章里面持续更新。
(2019 12 21 图床补充)
这几日发现网络上免费的图床不是特别的多,常见的七牛云需要服务器备案,其他的一些sm.ms之类,没有尝试过,不清楚会不会突然被封。自己的博客是基于github的,要是github没了,自己的网站也就得换地方了。github的好处是容量没有限制,单个文件夹是1G一下,单个文件100M以下,对于我来说,完全足够了。
咋网络搜索了一圈以后,发现用github做图床的不止我一个,通过学习教程, 知道还可以配合相关的工具,如picgo,实现非常方便的图片上传,我的配置如下图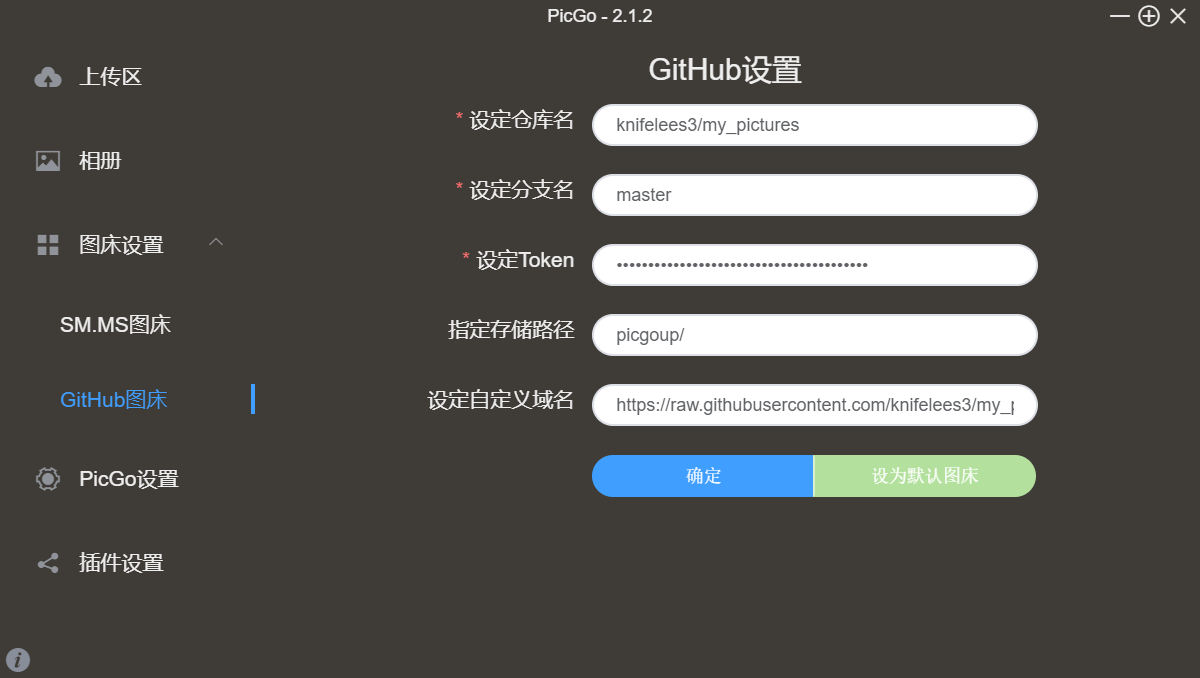
详细的配置说用,可以参见教程
公式的支持
(20200226)
以前没有写过太多公式不太注意,原来hexo默认的makrdown支持有很多问题,会把一些公式的符号给编译成html的标签,比如“_”会变成”<em>“之类的。网络上搜索之后发现,还是很容易的。
原因
Hexo默认使用”hexo-renderer-marked”引擎渲染网页,该引擎会把一些特殊的markdown符号转换为相应的html标签,比如在markdown语法中,下划线’_’代表斜体,会被渲染引擎处理为<em>标签。
因为类Latex格式书写的数学公式下划线 ‘_’ 表示下标,有特殊的含义,如果被强制转换为<em>标签,那么MathJax引擎在渲染数学公式的时候就会出错。例如,
类似的语义冲突的符号还包括’*’, ‘{‘, ‘}’, ‘\’等。
解决方法
更换Hexo的markdown渲染引擎,hexo-renderer-kramed引擎是在默认的渲染引擎hexo-renderer-marked的基础上修改了一些bug,两者比较接近,也比较轻量级。
1 | npm uninstall hexo-renderer-marked --save |
执行上面的命令即可,先卸载原来的渲染引擎,再安装新的。
然后,跟换引擎后行间公式可以正确渲染了,但是这样还没有完全解决问题,行内公式的渲染还是有问题,因为hexo-renderer-kramed引擎也有语义冲突的问题。接下来到博客根目录下,找到node_modules\kramed\lib\rules\inline.js,把第11行的escape变量的值做相应的修改:
1 | // escape: /^\\([\\`*{}\[\]()#$+\-.!_>])/, |
这一步是在原基础上取消了对\,{,}的转义(escape)。
同时把第20行的em变量也要做相应的修改。
1 | // em: /^\b_((?:__|[\s\S])+?)_\b|^\*((?:\*\*|[\s\S])+?)\*(?!\*)/, |
重新启动hexo(先clean再generate),问题完美解决。哦,如果不幸还没解决的话,看看是不是还需要在使用的主题中配置mathjax开关。
在主题中开启mathjax开关
如何使用了主题了,别忘了在主题(Theme)中开启mathjax开关,下面以next主题为例,介绍下如何打开mathjax开关。
进入到主题目录,找到_config.yml配置问题,把mathjax默认的false修改为true,具体如下:
MathJax Support
1 | mathjax: |
别着急,这样还不够,还需要在文章的Front-matter里打开mathjax开关,如下:
1 | --- |
不要嫌麻烦,之所以要在文章头里设置开关,是因为考虑只有在用到公式的页面才加载 Mathjax,这样不需要渲染数学公式的页面的访问速度就不会受到影响了。